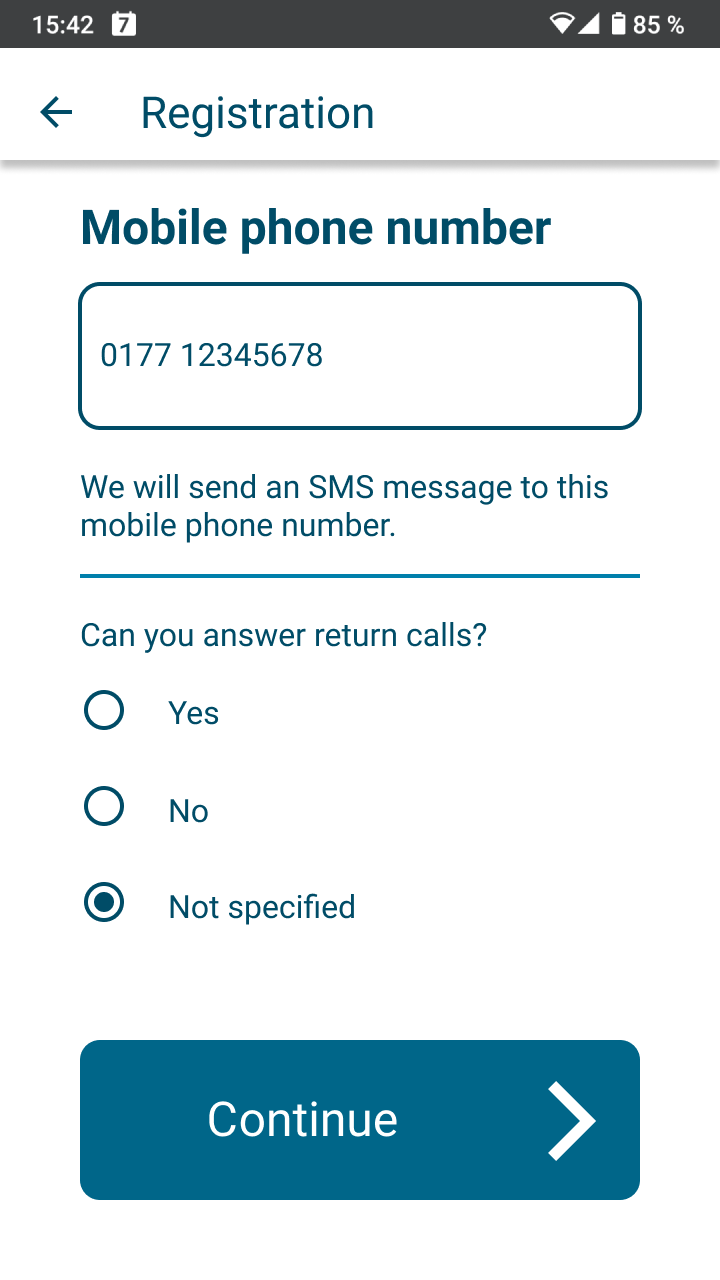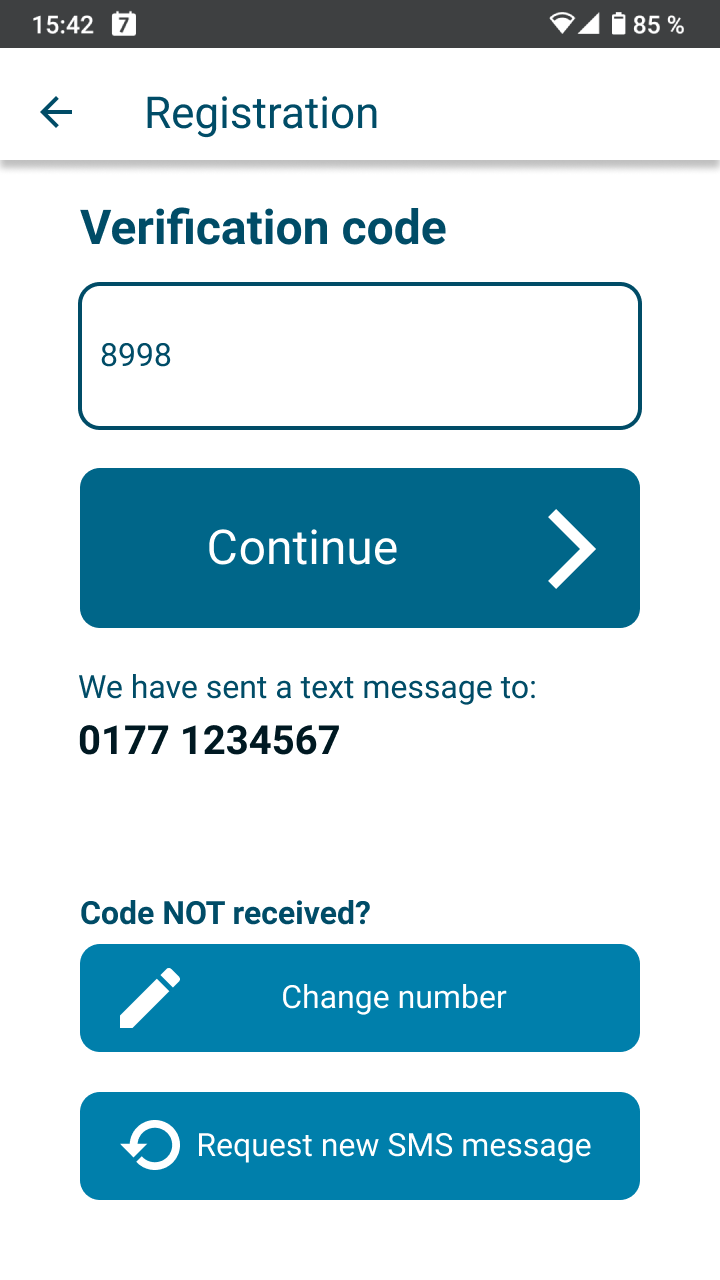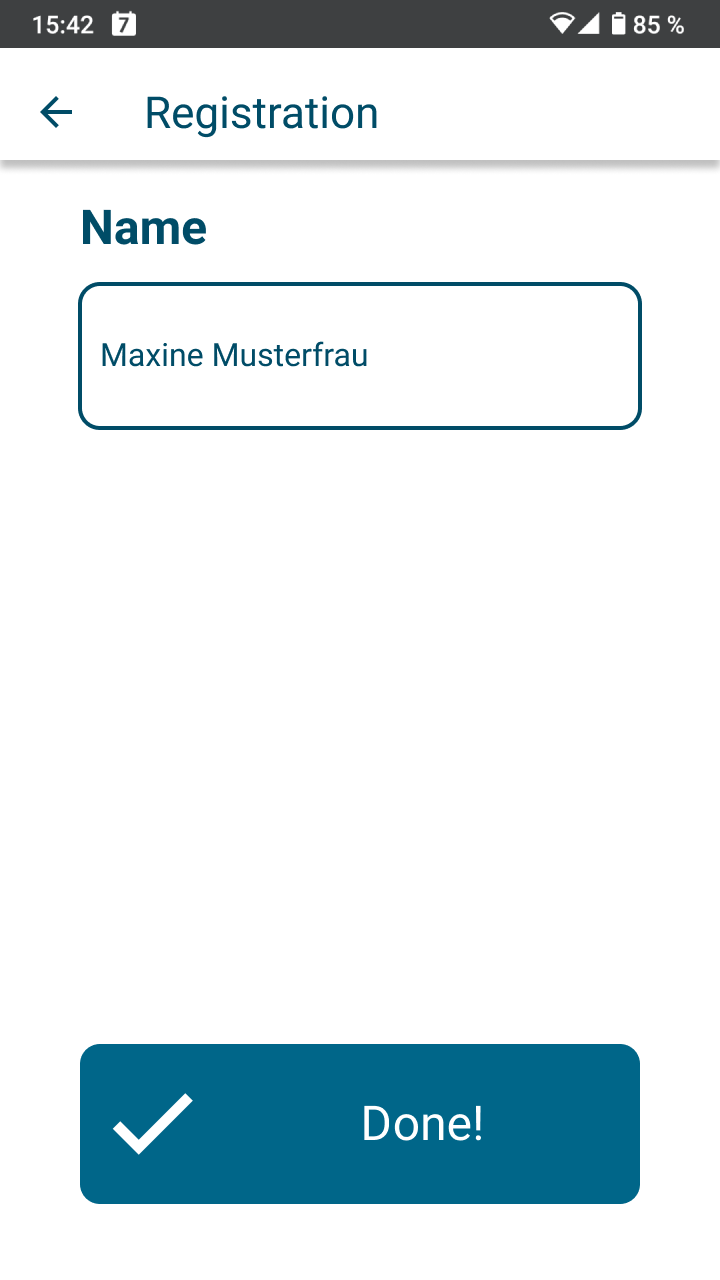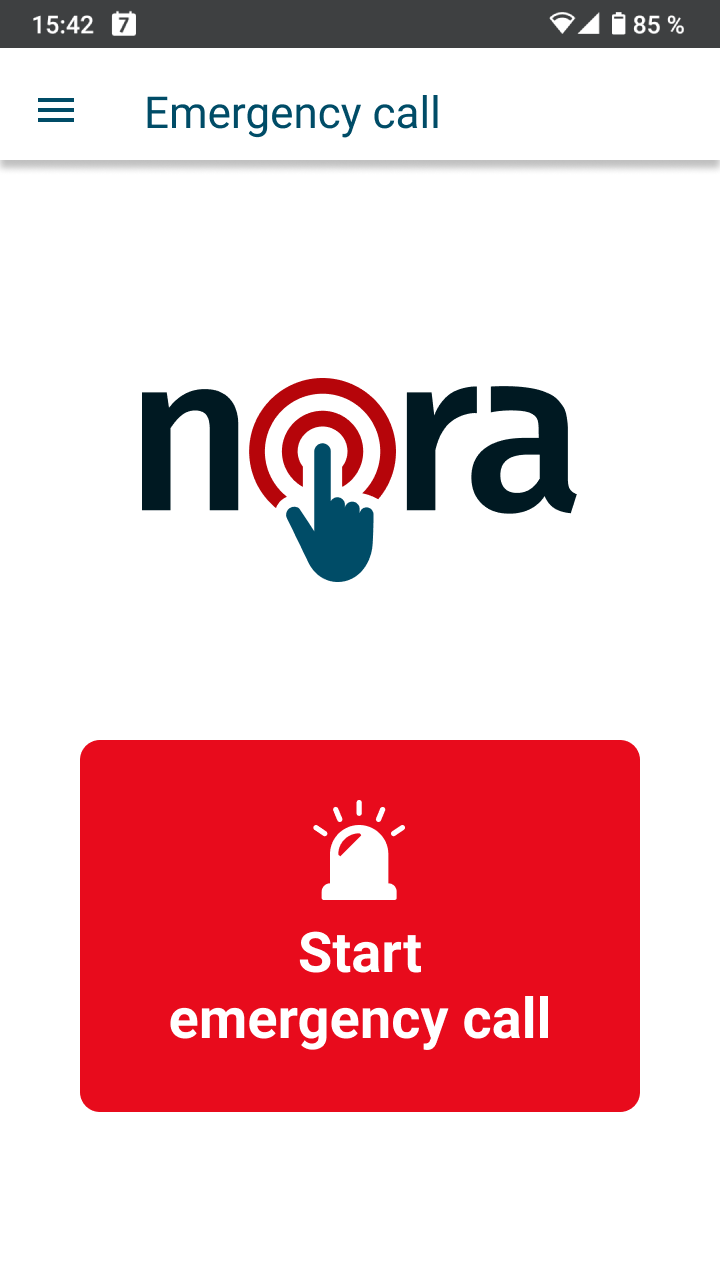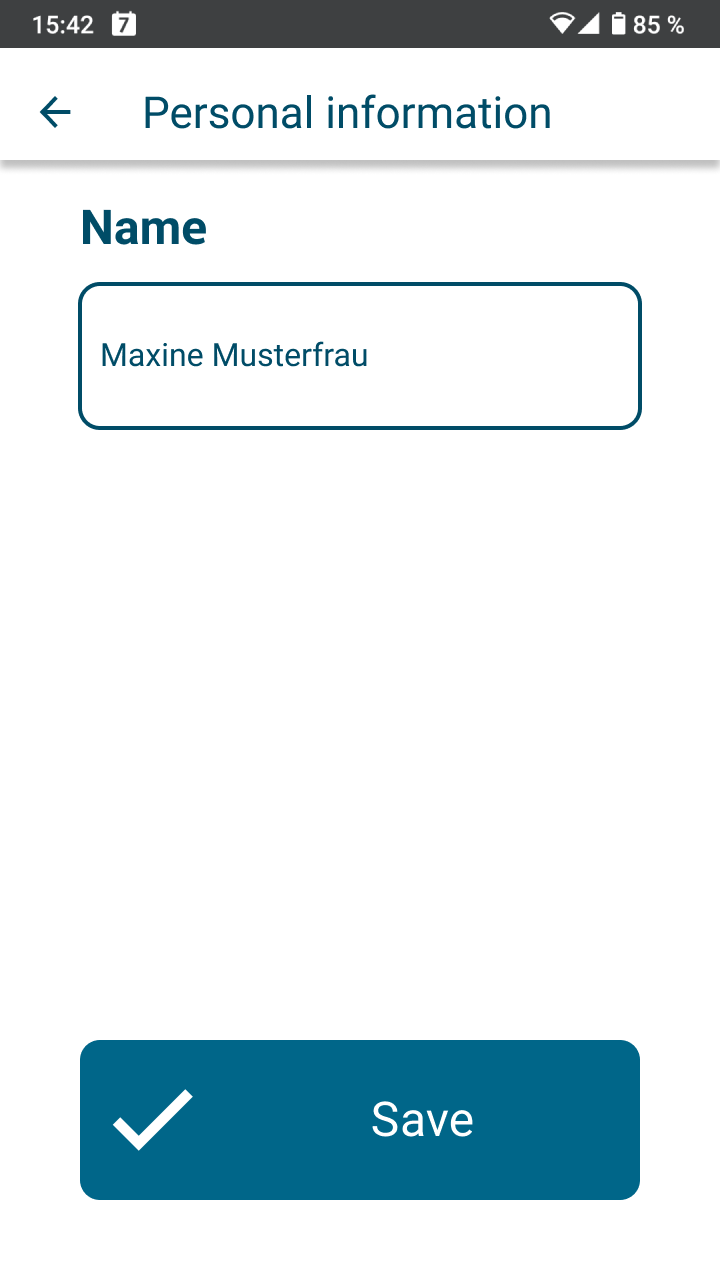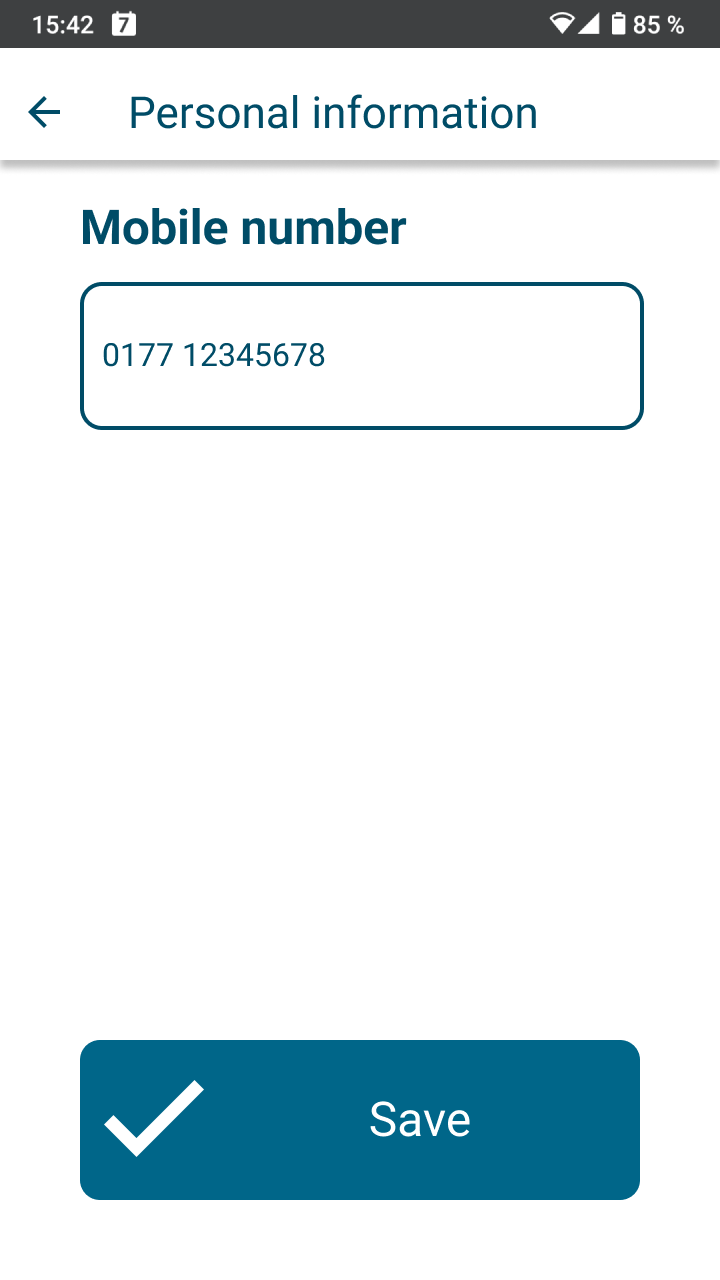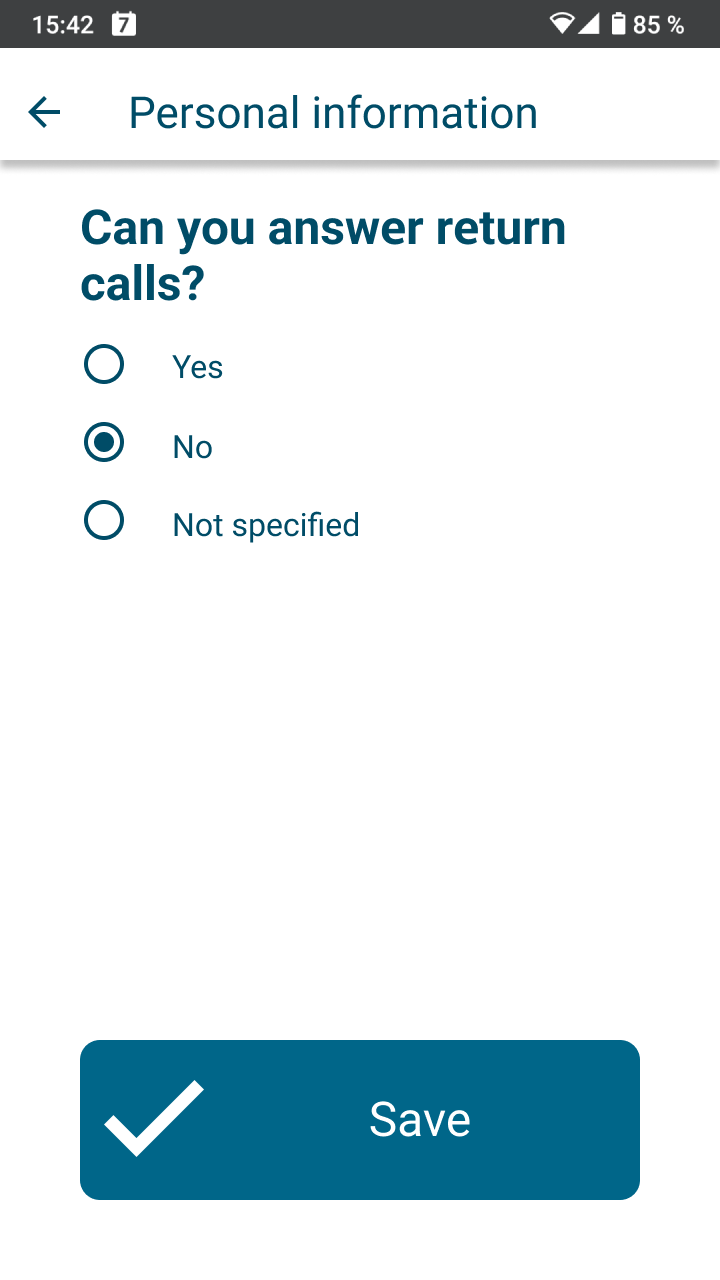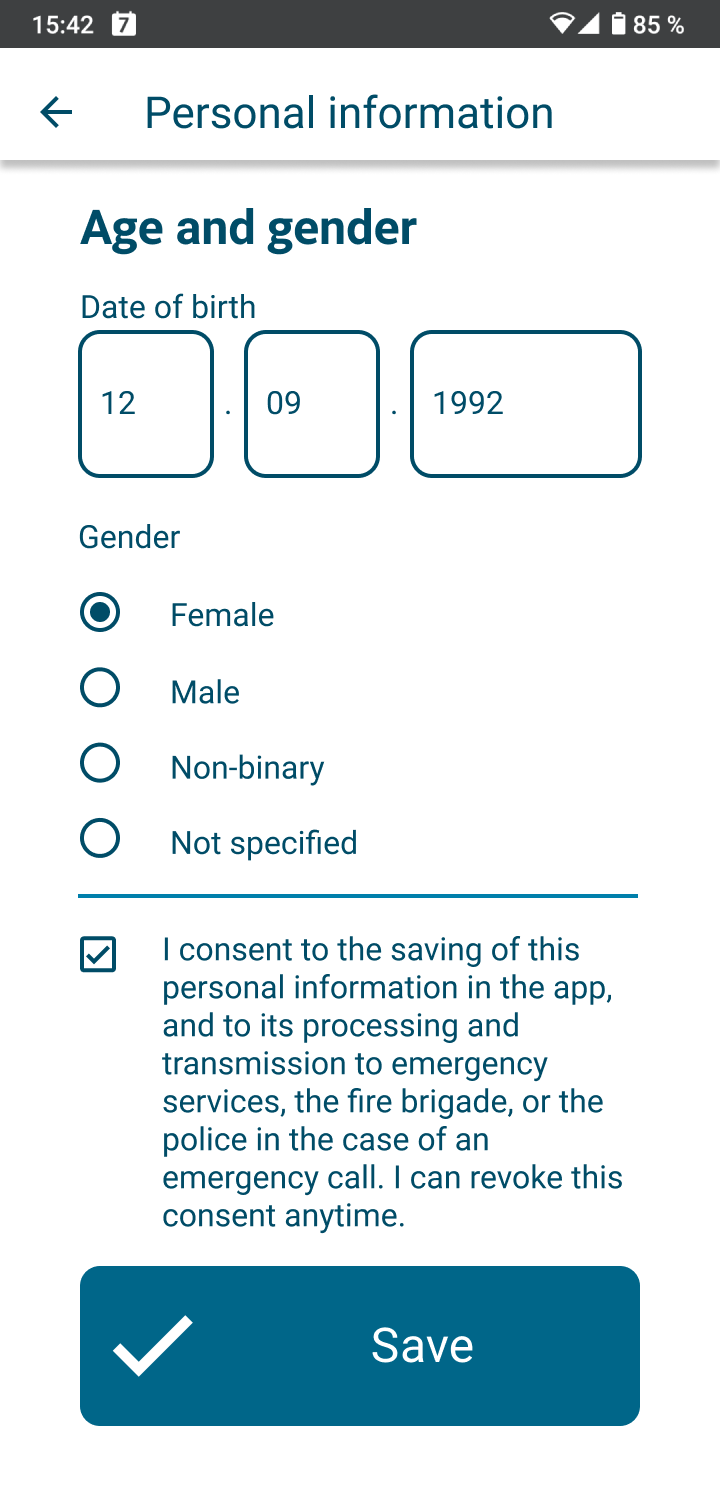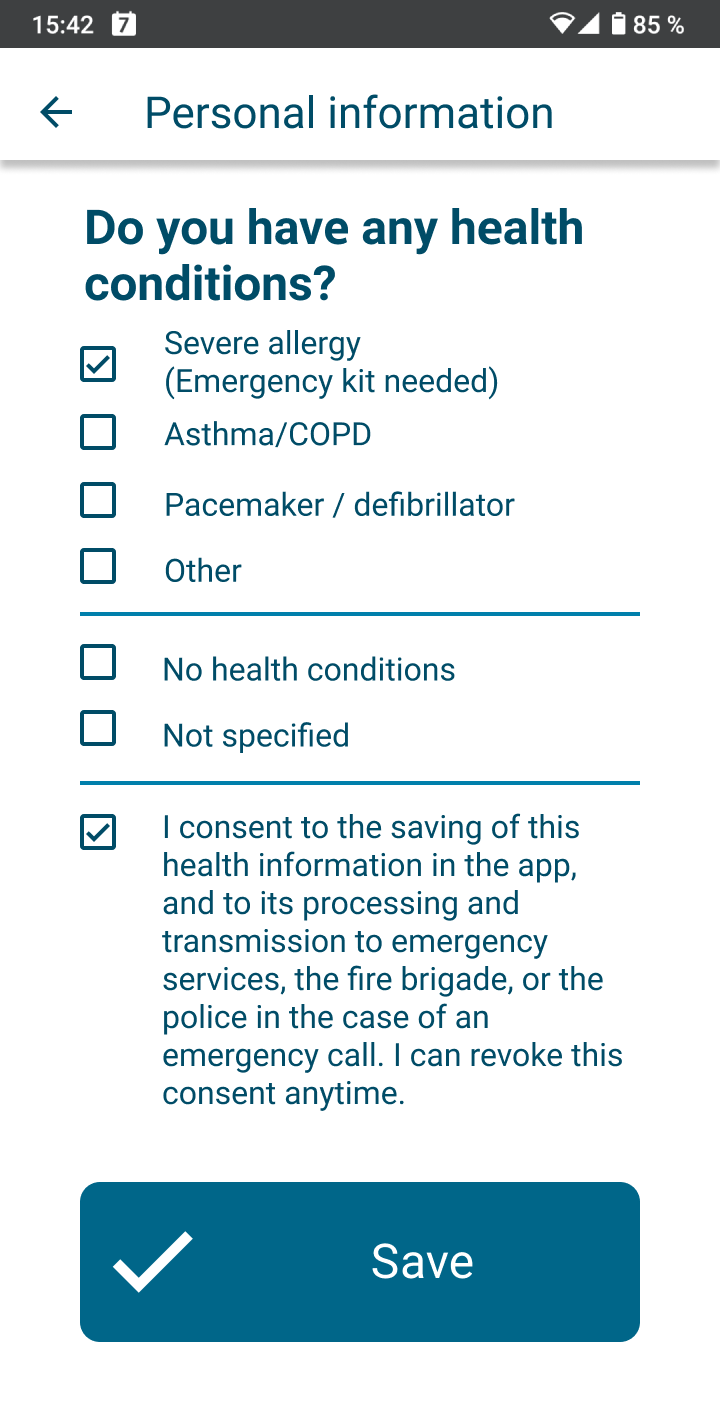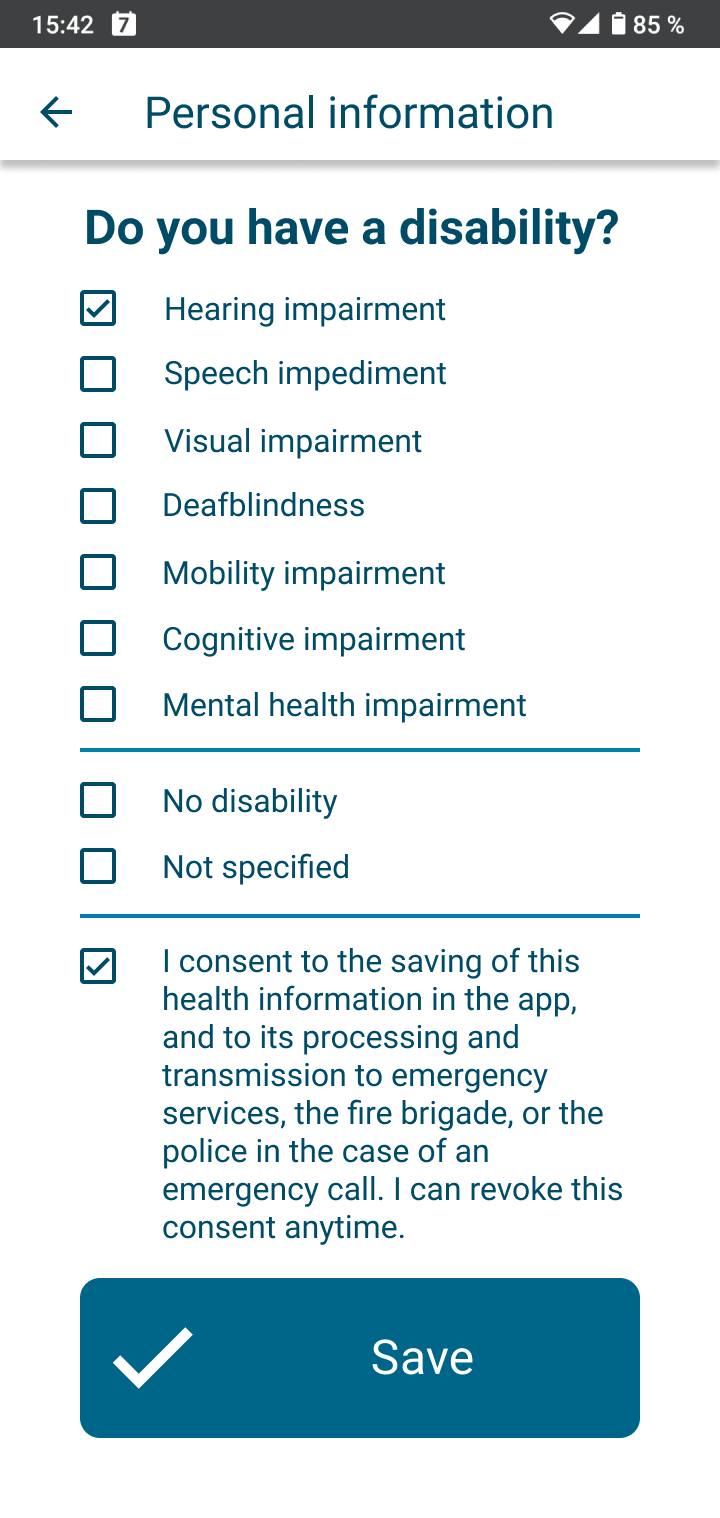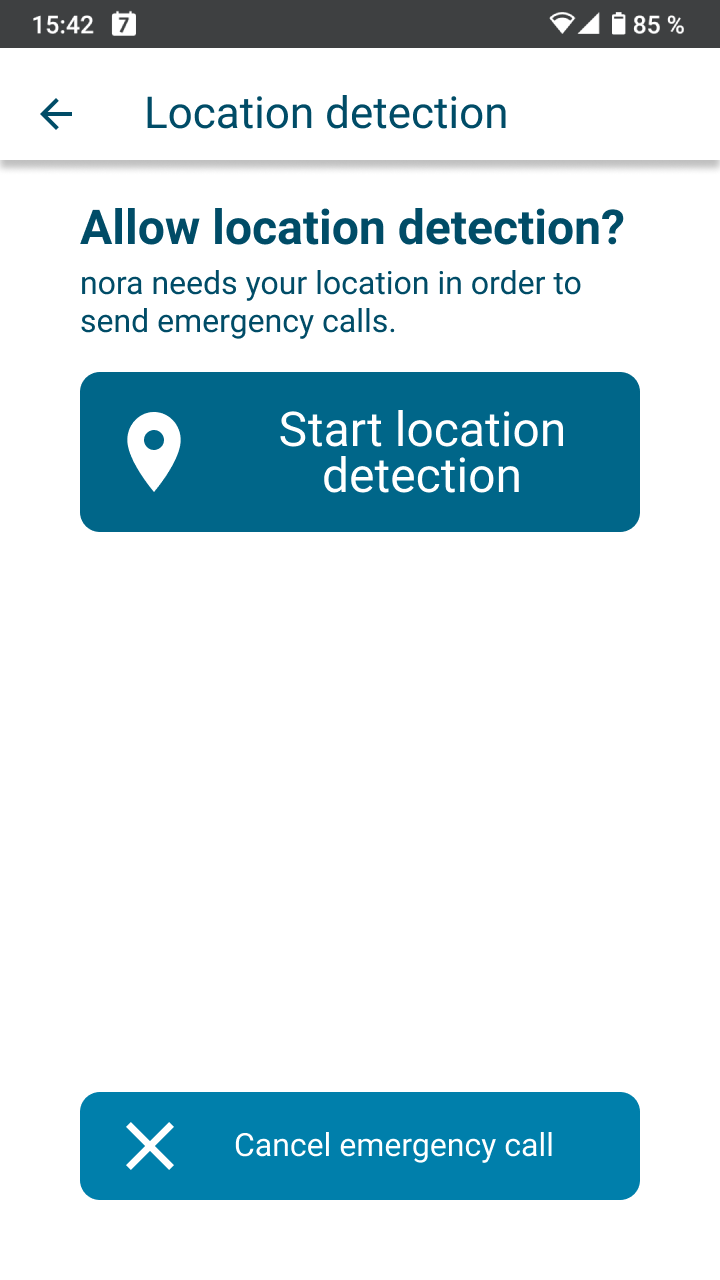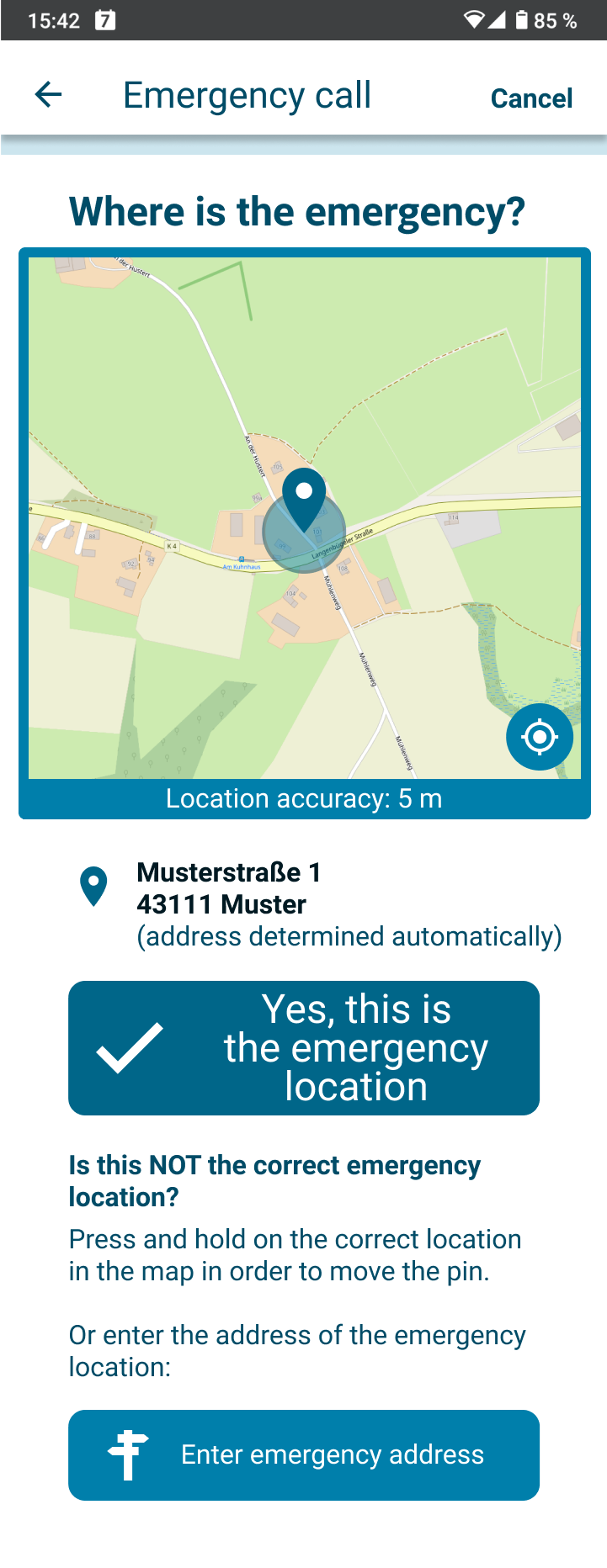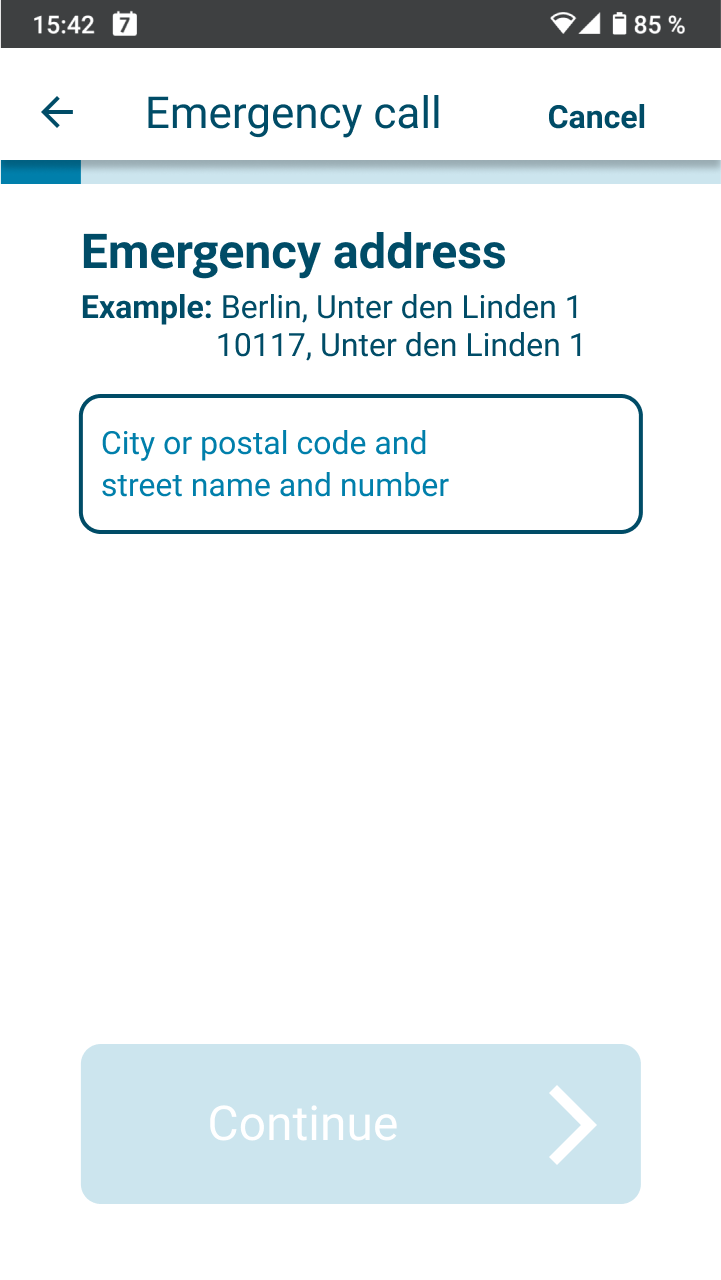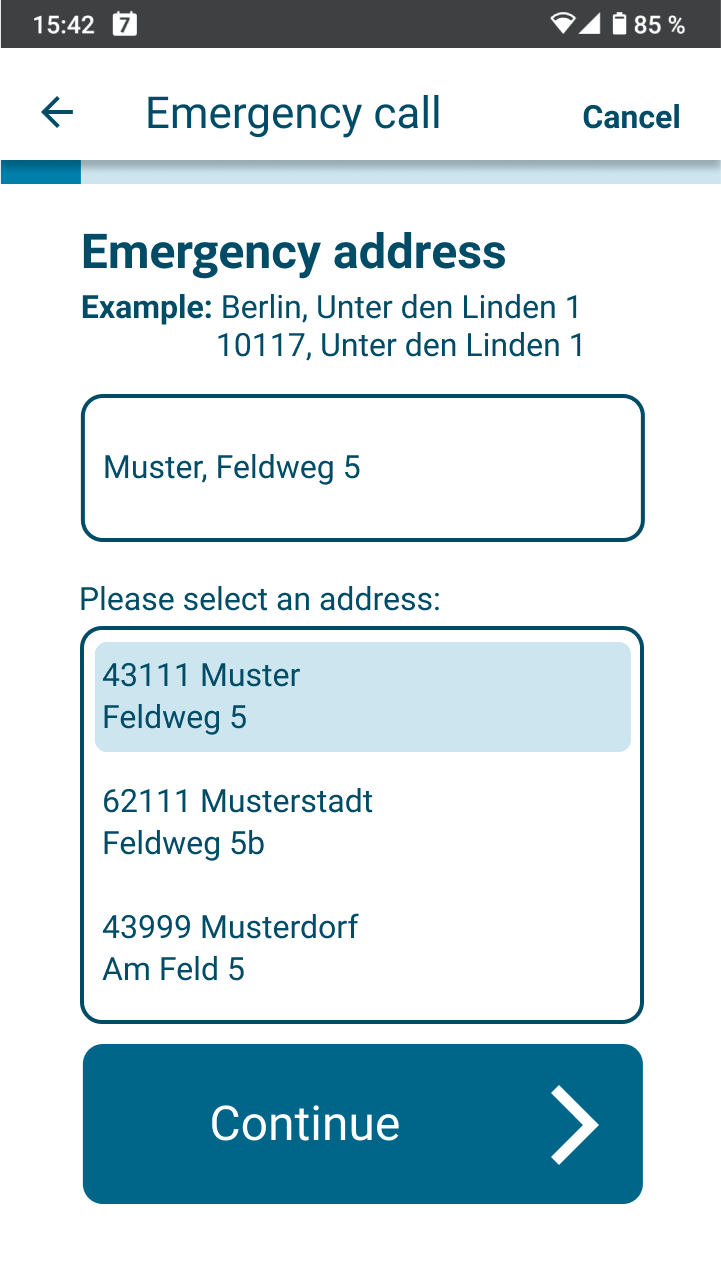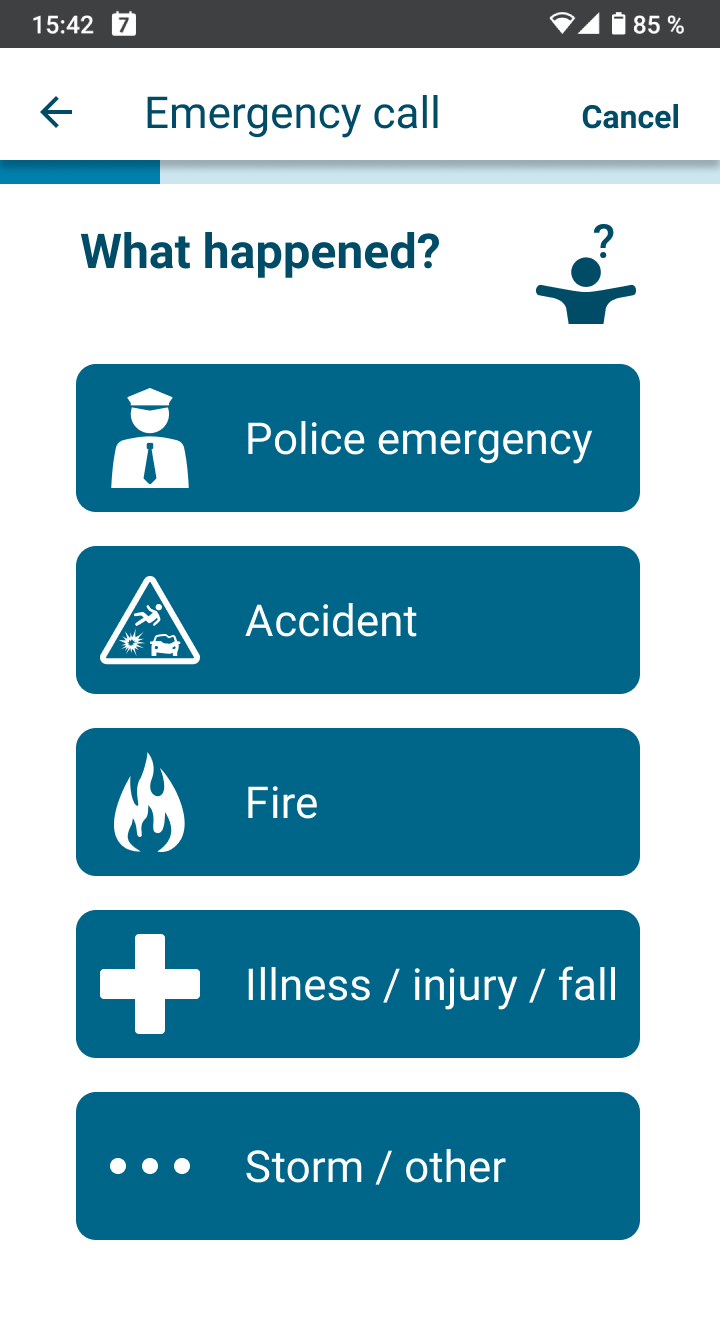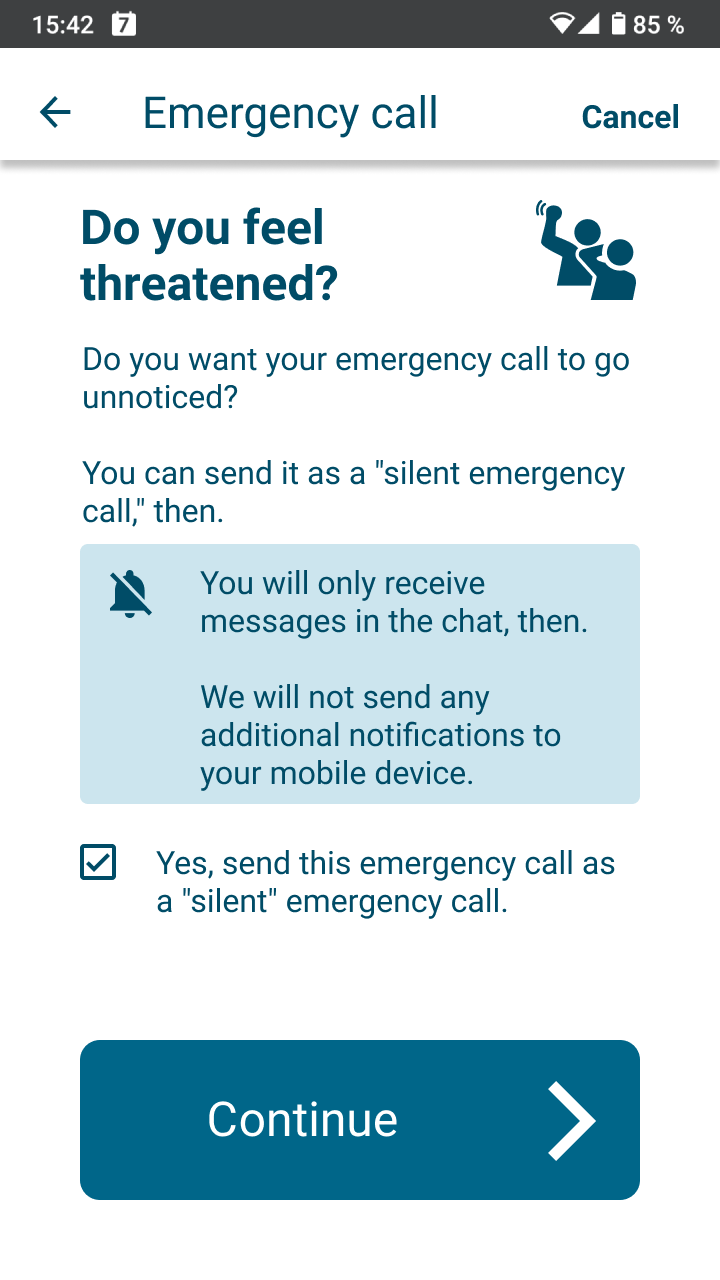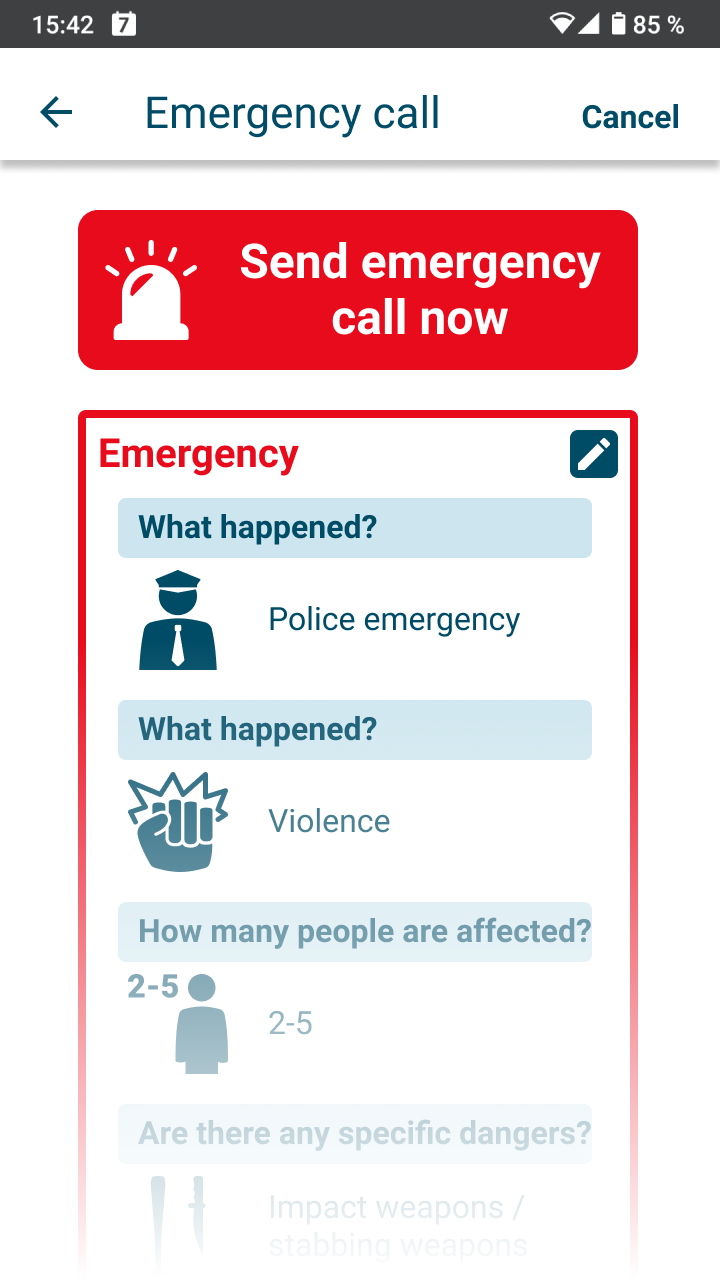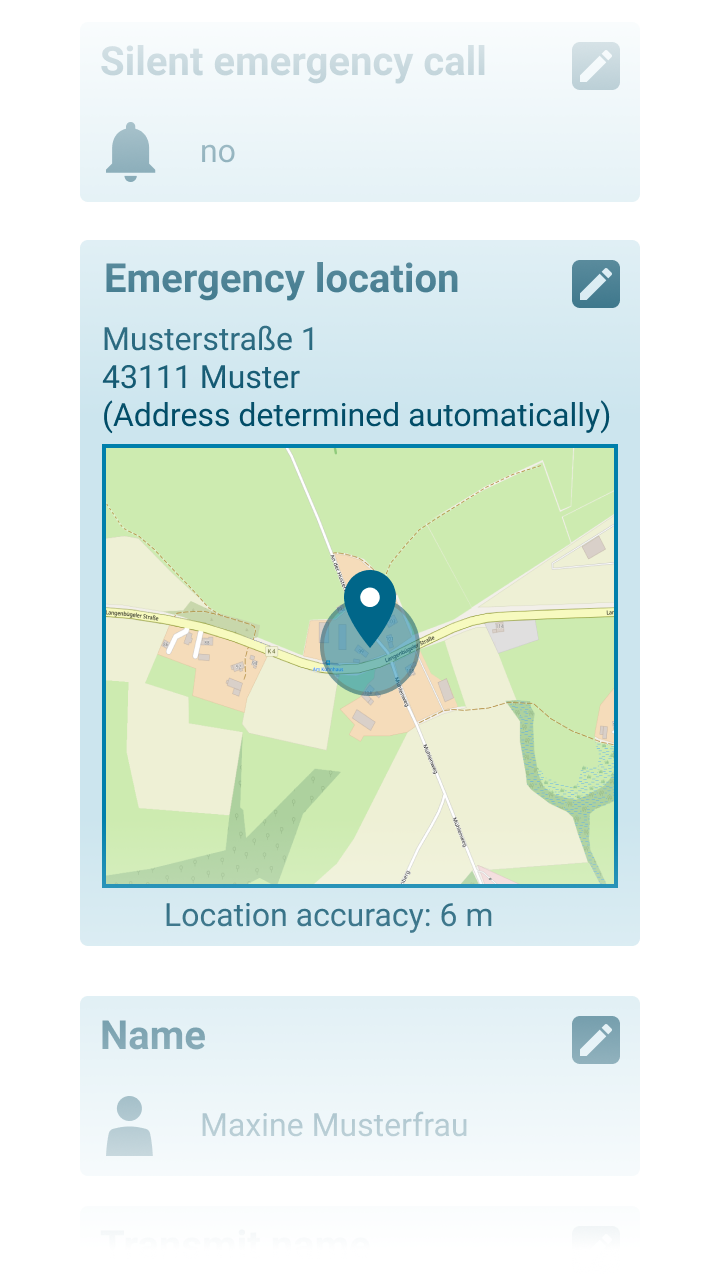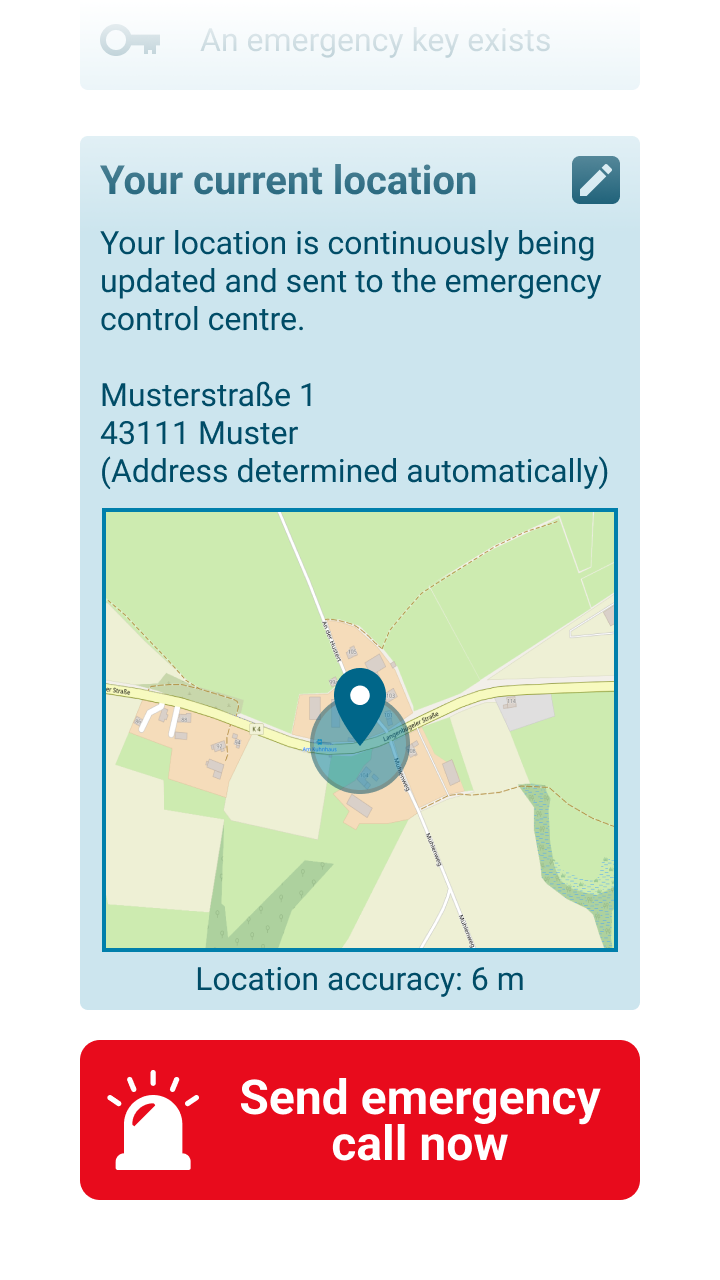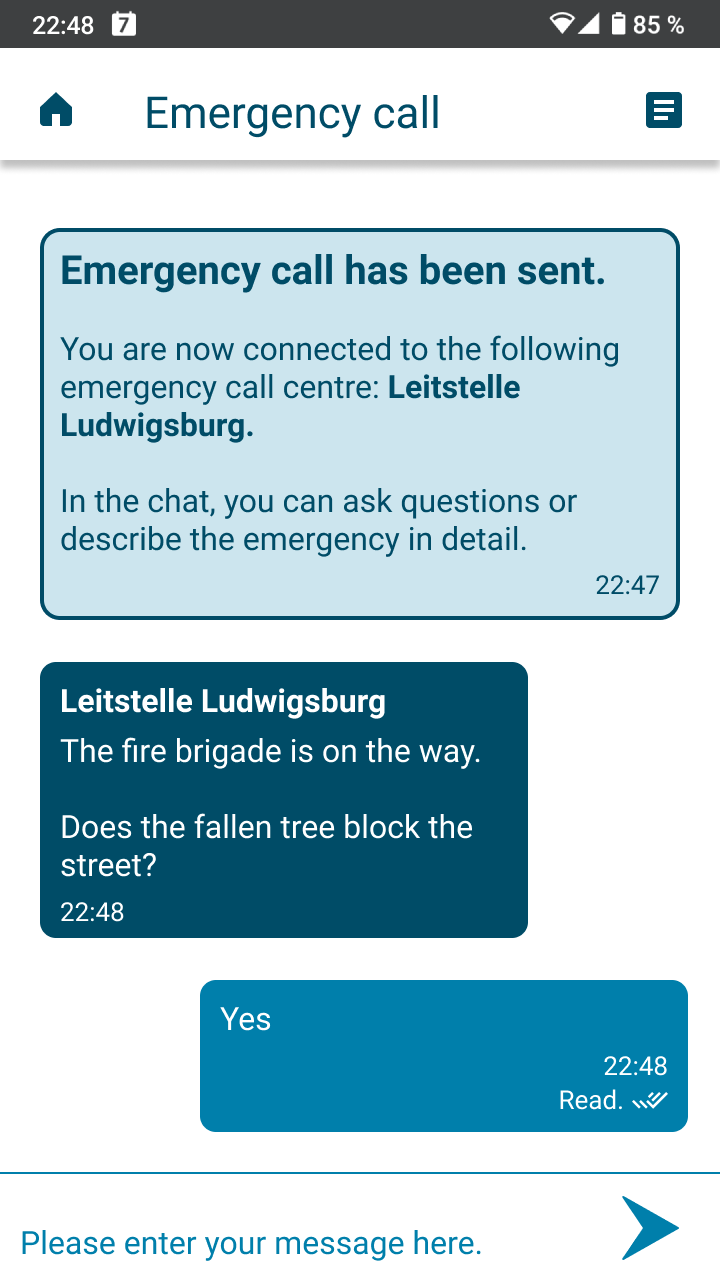Step-by-step instructions
Here you can find step-by-step instructions for using the nora emergency call app. From installation and registration to making an emergency call.
Installation and registration
Follow these 3 steps to install the app and register your mobile number so that you can use it right away in the event of an emergency.
Step 1: Download and install
In the Google Play Store (Android) or the Apple App Store (iOS), tap Install and then Open.
You can install the emergency call app free of charge.
Step 2: Register
Enter a mobile number to which we can send a confirmation code.
If you have difficulties speaking or hearing on the phone, you can specify this here. The staff of the emergency control centre then know that they should not call you for important follow-up questions. Only the chat function will be used for questions.
Once you have received the SMS, enter the confirmation code in the app and tap “Continue”.
In some cases, in addition to SMS verification, you must also accept a confirmation phone call or identify yourself via the identification service POSTIDENT in order to complete the registration process. Further information on these verification steps can be found in our FAQ.
Finally, we ask you for your name so that the responders know who their contact person is.
At this point, you can already use the app to call for help in an emergency.
Step 3: Personal information
If you like, you can also save additional information in the app. This can enable responders to optimally prepare for your emergency. You can change the information you have entered at any time.
Open the menu icon (☰) in the start screen to view the supplementary menu options and select “Personal information” to save or change one or more of the following in the app.
Name
You can change the name you entered during registration here as needed.
Mobile number
If necessary, you can change your mobile number here.
Please note: If you enter a new number, you will need to register it again by entering a confirmation code.
Call-back option
Here you can indicate whether or not you can answer return calls. If you cannot use or have difficulties speaking or hearing on the phone, the emergency control centre will use the chat for follow-up questions instead of calling you.
The call-back option is automatically deactivated for silent emergency calls.
Age and gender
Enter your date of birth and your gender (male/female/non-binary).
Information on health conditions
Do you suffer from allergies and possibly need an emergency allergy kit? Do you have asthma or COPD? Do you have a pacemaker or an implanted defibrillator?
If you suffer from any of these health conditions, you can save this information in the app.
Disabilities
If you suffer from any disabilities, you can save this information in the app. This can enable responders to optimally prepare for your emergency.
Miscellaneous
The menu option “Miscellaneous” lets you store additional information that is important for responders.
If an emergency occurs in your home and you cannot open the door for the responders yourself, information on any emergency key for the front door or apartment door is useful. When you state here that there is such a key, the staff members of the emergency control centre will ask you in the chat where specifically this key may be found (for instance in the neighbourhood or with relatives).
It is also useful for responders to know whether you have a dog so that they can get a better idea of the situation on site.
If you state that you are quarantined or suffer from a chronic infectious disease, the responders must take suitable protective measures. It is very important for the emergency control centres and for the protection of the responders that you honestly disclose this information.
Only with your consent
With the exception of your phone number and name, all information is optional and voluntary. You can specify information for certain questions and select the option “Not specified” for others.
As many of these questions relate to extremely sensitive health data, we explicitly ask you to confirm that you consent to saving, processing and transmitting this information to the emergency control centres and responders.
What happens with these data?
The information is initially only stored on your mobile device. Only in emergency situations is it transmitted to the emergency control centre and from there, if required, to the response teams.
As a matter of principle, the information is shared only on a need-to-know-basis. Thus, medical data on pre-existing conditions are only transmitted to the emergency control centres and responders in the event of medical emergencies that affect you personally.
Making an emergency call
Once registration is complete, you can make an emergency call in just 3 steps.
Step 1: Specify the emergency location
As soon as you start the emergency call, the app uses your mobile device to determine your location.
To enable this, you must allow the app to determine your location. If you did not do this at the end of registration, the app prompts you again once you start the emergency call.
On the map that the app displays, check to make sure that the device location displayed is the same as the emergency location.
If this is not the case or the automatic locating function is not working, there are two ways for you to specify the correct emergency location:
1. Move the blue location pin on the map.
To do this, tap on the actual emergency location. The pin appears at the selected location.
2. Enter the emergency address manually.
Enter city or postal code first, then street and house number.
The app looks for matches in the address database and offers you one or more selection options in a selection field.
Select the right address by tapping the correct suggestion.
Step 2: Specify the nature of emergency
To determine whether to alert the police, fire brigade and/or rescue service and precisely what assistance you need, we ask you a maximum of five questions. You can answer these by tapping the corresponding options.
We ask you for instance about the nature of the emergency, the number of persons involved and special dangers.
If your answers indicate that you possibly feel threatened, you have the option of sending your call as a silent emergency call. This is helpful in situations in which your emergency call should remain unnoticed.
If you tick the box here, the emergency control centre only communicates with you silently via chat. We do not send any other messages regarding the current emergency to your mobile device.
Step 3: Send the emergency call and communicate directly with the emergency control centre
Tap the button “Send emergency call now” to send your emergency call.
If you are not sure whether you have entered the information correctly, you can review it in a summary of your emergency call and change it if necessary before sending.
In the summary, you will also find the emergency location you have entered or confirmed. This location will remain unchanged, even if your device location changes.
Your location may change during the emergency call - for example, if an emergency occurs on a moving train. To ensure that the emergency services still know your current location, the device location is continuously updated during the emergency call and transmitted to the control centre.
In the summary, the app always shows the last transmitted device location.
Once your call is sent, we connect you directly with the right emergency control centre via the chat function.
Are special circumstances of the emergency situation important to you? Or do you have any questions about how to act as a first-aider? You can use the chat function to resolve these directly with the emergency control centre.
The staff member may also ask you for further information that is important for the responders. That can be very helpful for ensuring that the correct assistance is provided.
Even if you cannot or do not wish to write in the chat, the emergency control centre will still dispatch the required assistance to the emergency location.
And by the way:
Should the app close during an emergency call in progress, reopening the app takes you directly to the chat.
However, we urge you to keep the app open until the emergency call is resolved. In this way, you can be sure that you can see all messages from the emergency control centre and answer any follow-up questions promptly.